

Choose the
Tools![]() Preferences
Preferences![]() General menu item to bring up the General Preferences window. You
use this window to control general browsing and editing behaviors of AOLpress.
General menu item to bring up the General Preferences window. You
use this window to control general browsing and editing behaviors of AOLpress.
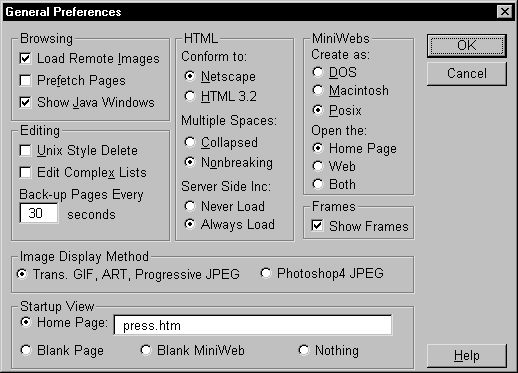
| Load Remote Images | If you turn off Load Remote Images, images that are not stored
on your local file system are not loaded unless you click on them. This speeds
up page loading, especially if you are browsing pages with lots of large
images or if you are using a fairly slow modem.
If you find a page with images you want to see, use the
Browse |
||||||||||||
| Prefetch Pages | If you turn on Prefetch Pages, AOLpress preloads pages to which the current page has links (so that when you click on one of these links it will already be loaded into your computer's memory cache). | ||||||||||||
| Show Java Windows |  Many browsers (including AOLpress
until licensing issues are resolved) currently can't run or display Java
applets. By default, AOLpress shows a box with an "X" in it where Java applets
are placed. You can hide these "X"s to see the same page layout as people
with other browsers that don't support Java. To do this, uncheck the Show
Java Windows box and restart AOLpress. Many browsers (including AOLpress
until licensing issues are resolved) currently can't run or display Java
applets. By default, AOLpress shows a box with an "X" in it where Java applets
are placed. You can hide these "X"s to see the same page layout as people
with other browsers that don't support Java. To do this, uncheck the Show
Java Windows box and restart AOLpress. |
||||||||||||
| Unix Style Delete | Under Microsoft Windows, the Delete key normally deletes the next character
and the Backspace key deletes the previous character. On most Unix and Macintosh
systems, both keys delete the previous character.
Setting Unix Style Delete causes both the Delete and Backspace keys to delete the previous character. Not setting this field causes the Delete key to delete the next character. Pressing CTRL+D always deletes the next character. |
||||||||||||
| Edit Complex Lists | The Edit Complex Lists check box controls what happens when you
paste paragraphs into a list or create a nested list (by adding list formatting
to existing list items).
|
||||||||||||
| Backup Pages | AOLpress stores backup copies of the pages you have edited but have not
saved. When you restart AOLpress after a crash, it opens these copies and
tells you that it is recovering old files. You can continue editing these
files without losing much of your work.
Use the Backup Frequency field to control how often AOLpress saves
copies of your work. If you set this field to zero (0), AOLpress does not
save any backup copies. The copies of your pages are stored with names like
" AOLpress does not make backup files for changes to MiniWebs!
If AOLpress has problems when you try to run it after a crash, the HTML in
the page you were editing may be corrupt. Try moving the files out of the
" |
||||||||||||
| Conform To | This field lets you choose whether you want AOLpress to create and display
HTML code using the Netscape conventions or HTML 3.2. If most
of your readers will be using Netscape to browse your pages, you should conform
to Netscape conventions. Otherwise, HTML 3.2 may be a better choice.
Changing this setting affects the following areas:
|
||||||||||||
| Multiple Spaces | By default, HTML displays multiple white-space characters (spaces, tabs,
etc.) as a single space (except in "Preformatted" paragraphs). If
Collapsed is selected in the Multiple spaces field, you can
only type one space in a row.
AOLpress provides a way for you to type multiple spaces by using special "non-breaking space characters." When you type multiple spaces, spaces other than the first one are actually non-breaking spaces. Non-breaking spaces keep browsers from condensing spaces into one space. You can turn on this capability by selecting the "Nonbreaking" option in the Multiple spaces field. However, some browsers will show " " instead of spaces if you do this. |
||||||||||||
| If you use
"server-side
includes
(SSI)
To make AOLpress load the HTML source files without interpreting the server-side
include commands, choose
Tools Server-side include commands are stored as comments in the HTML code, so you only see them when you edit the HTML. For example, the command to include a file called "include.txt" would look like: <!--#include file="include.txt" --> |
|||||||||||||
| MiniWebs Create As | Use this option to restrict the file names you can use when you create pages and MiniWebs on any AOLserver. It is best to choose "DOS" if you need your files to be portable to a PC (even if you are using Windows 95 or Windows NT). | ||||||||||||
| MiniWebs Open | This field lets you decide which windows you want to open when you open
a MiniWeb with the
File
Note that other browsers do not support MiniWebs and always open the home page if the filename is not included in a URL. |
||||||||||||
| Uncheck this box if you want AOLpress to automatically load the "noframes"
view of pages that contain frames. You can also
hide frames after you have loaded a page with frames by choosing
Format |
|||||||||||||
| The first option allows AOLpress to show image backgrounds behind transparent GIFs, progressive (interlaced) JPEG files, and "ART" files. Choosing the second option ("Photshop4 JPEG") can prevent crashes that may occur when AOLpress tries to display some types of images. | |||||||||||||
| Startup View | This field controls which page is displayed first when you start AOLpress
(with no command-line arguments). You can choose any of the following:
|
Click the menu
Tools![]() Preferences
Preferences![]() Network to bring up the Network Preferences window. You use this window
to control how AOLpress interacts with your network.
Network to bring up the Network Preferences window. You use this window
to control how AOLpress interacts with your network.
If AOLpress does not allow you to browse the Web, you may need to ask your system administrator how to set some of these fields.
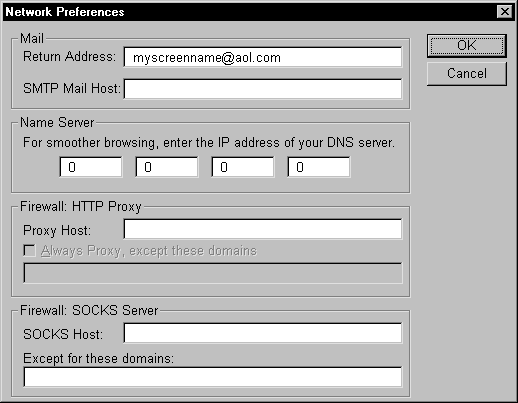
You can decide what fonts you want AOLpress to use in the pages you look at. This decision does not affect the fonts other people see when they read your pages. Many browsers let people choose fonts for regular text and fixed-width text, so you should test your pages with a variety of font sizes.
code", "keyboard", "sample", or
"variable" within a non-preformatted paragraph.)
If you want to change the font that readers
of your page see, you can edit the HTML and
add the <FONT FACE=> tag. For example, this paragraph uses the <FONT
FACE="Helvetica,Arial"> tag.
When AOLpress loads a local file it attempts to handle it by looking at the extension on the file name, from which it can generate a MIME type. Then, it uses the MIME type and the external viewer you specify in the MIME Viewers preferences window to find out how to display the file.
(MIME stands for "Multipurpose Internet Mail Extensions." This standard identifies files sent across the Internet so that the programs you use know how to deal with it correctly.)
![]()
![]() To modify the list of file extensions:
To modify the list of file extensions:
.doc with a MIME
type of application/msword to indicate that the files are Microsoft
Word files. (You will also need to select winword.exe as the
external viewer for this MIME type in order to have AOLpress open Microsoft
Word automatically.) Or, you may want to add an entry with an additional
file extension for a MIME type that is already listed.
When you follow a link to a file that AOLpress does not know how to display (for example, a video), AOLpress looks through the list of MIME viewers for a program to run to display the file. If there is no entry for the MIME type, AOLpress asks if you want to save the file on your local system.
application/msword, which is the MIME type for Microsoft Word
documents.
C:\MSOFFICE\WINWORD\WINWORD.EXE.
For a list of common MIME types, choose the
Tools![]() Preferences
Preferences![]() Extensions/MIME menu item. (The file extensions are used only when
you load local files. For remote files, the MIME type of the file is used
directly.)
Extensions/MIME menu item. (The file extensions are used only when
you load local files. For remote files, the MIME type of the file is used
directly.)
On UNIX platforms, you may have AOLpress invoke a program to handle translation
of HTML to another format.
If you have files with additional MIME types in your MiniWebs, you can add icons for these file types. These icons will be shown when you use the Web or Tree view.
application/msword, which is the MIME type for Microsoft Word
documents.
This window lets you store a list of directories on your local drives and
server sites on which you can save pages. AOLpress uses this list in various
places. For example, the list in this window appears in the Drives /
Sites field in the
File![]() Open
window.
Open
window.
The list can contain more than AOLserver locations. You can add any directory on your local drives, any directory on a server on which you publish pages, or any MiniWeb to this list.
You can change the animation in the upper-right corner of a window when a
page is being loaded. AOLpress will prompt you to save the file and then
ask if you want to use the file as the default animation. (Note that the
animation format is different from other animation file formats.)
You can add or remove icons from the AOLpress toolbar so that the commands you use most often are easy to select.
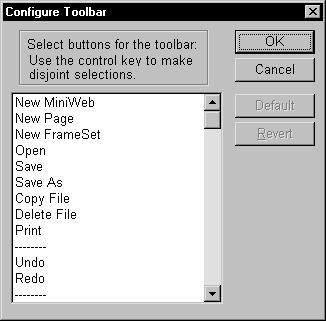 Choose
Tools
Choose
ToolsAnother way to configure the toolbar is to add toolbar navigation buttons to your pages. However, these buttons are not supported by many browsers. See the Page Attributes window for details.
| file: /Techref/language/html/HELP/refer/prefs.htm, 27KB, , updated: 1997/3/23 18:30, local time: 2025/10/13 13:25,
216.73.216.155,10-3-165-151:LOG IN
|
| ©2025 These pages are served without commercial sponsorship. (No popup ads, etc...).Bandwidth abuse increases hosting cost forcing sponsorship or shutdown. This server aggressively defends against automated copying for any reason including offline viewing, duplication, etc... Please respect this requirement and DO NOT RIP THIS SITE. Questions? <A HREF="http://massmind.ecomorder.com/techref/language/html/HELP/refer/prefs.htm"> Preferences</A> |
| Did you find what you needed? |
Welcome to ecomorder.com! |
|
Ashley Roll has put together a really nice little unit here. Leave off the MAX232 and keep these handy for the few times you need true RS232! |
.