| Creating links | |
| Links are one of the most powerful aspects of the Web. If it weren't for the ability to create links, the Web wouldn't be a "Web" -- it would just be a bunch of disconnected pages. |
Links: [ Linking text | Relative
vs. absolute links | Email links
Audio links | Anchors |
Linking images | Image maps
]
|
Another way to create links with AOLpress is to cut and paste URLs:
|
|
| AOL PrimeHost is a great place to host
your Web site. If you are a PrimeHost customer, you can use AOLpress to publish
your pages directly to your Web site.
|
If you want to remove a link,
just highlight the linked text and choose
Element
|
|
|
| Jump to the top. |
|
Sometimes you don't want a border to show around a linked image. To hide the border:
|
|
|
|
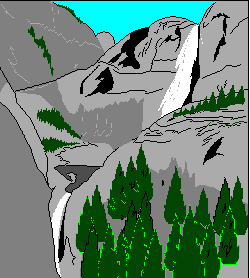 |
The other icons in the Image
Map editor are also useful.
For more information, see the chapter on links
In the next
lesson you'll learn how to create forms so that you can get information
back from your readers. Don't forget to choose
File |
| file: /Techref/language/html/help/tutorial/links.htm, 16KB, , updated: 1997/3/23 17:29, local time: 2025/2/27 23:30,
3.133.124.247:LOG IN
|
| ©2025 These pages are served without commercial sponsorship. (No popup ads, etc...).Bandwidth abuse increases hosting cost forcing sponsorship or shutdown. This server aggressively defends against automated copying for any reason including offline viewing, duplication, etc... Please respect this requirement and DO NOT RIP THIS SITE. Questions? <A HREF="http://massmind.ecomorder.com/techref/language/html/help/tutorial/links.htm"> AOLpress: Creating links</A> |
| Did you find what you needed? |
Welcome to ecomorder.com! |
Welcome to massmind.ecomorder.com! |
.